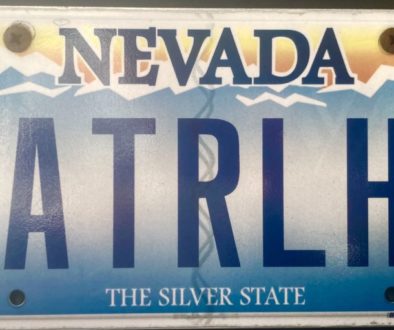How to use Google Maps Offline Trail Navigation Tip
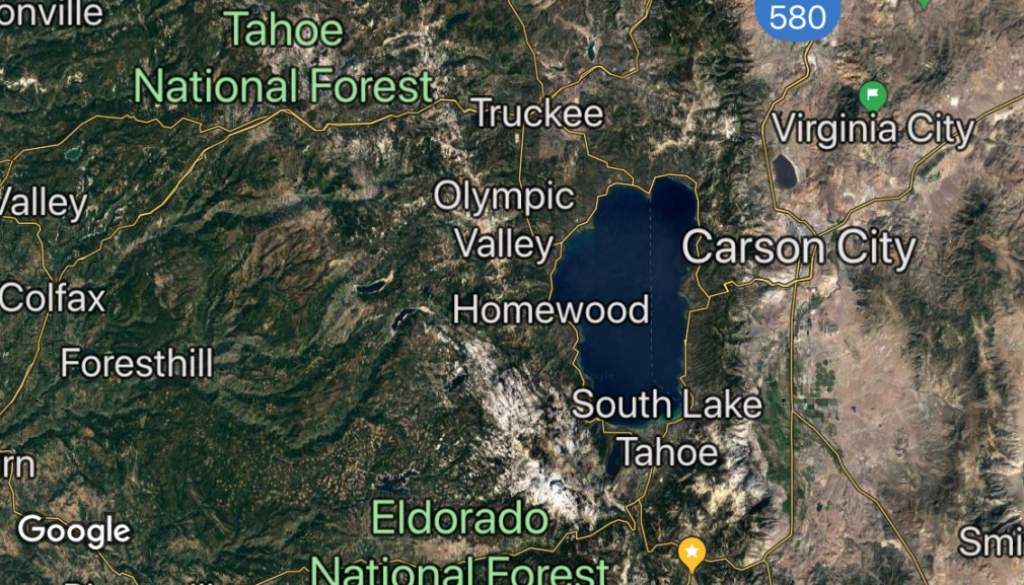
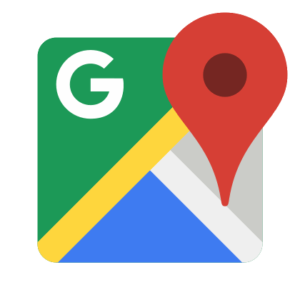
No Cell reception, No internet connection? No Problem. Learn how to use Google Maps for offline navigation. If you have ever found yourself without navigation IE: map, compass, atlas, GPS your trip could be cut short or worse you can get lost. Always have a hard copy map with you and a compass and know the basic use. With a little preparation you can use your Google maps app offline for navigation.
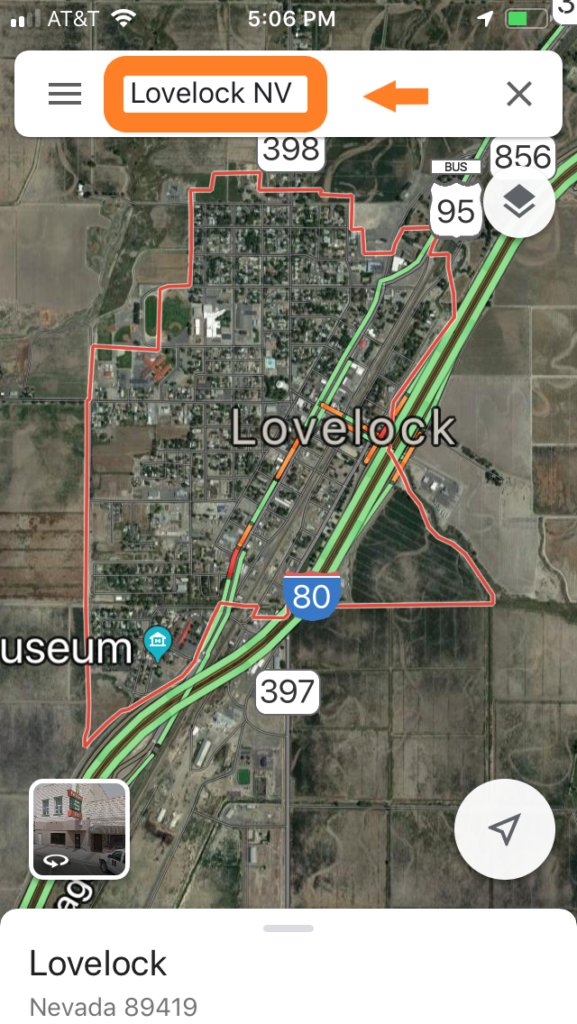
1 – Launch the Google Maps app and search for the area you want to save.
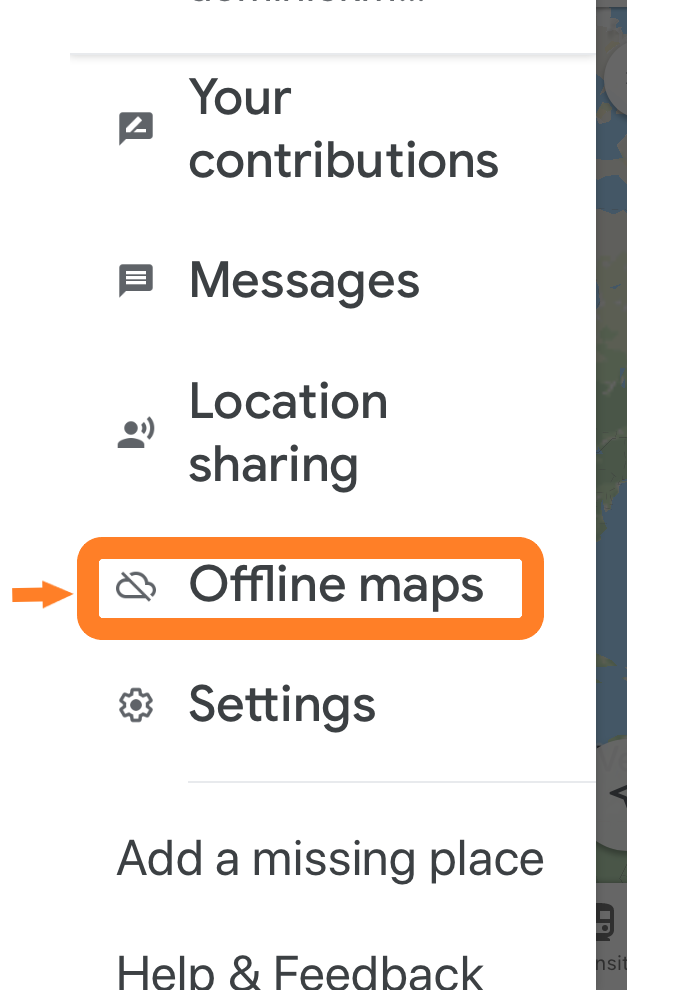
2 – Tap on the menu button and choose Offline Maps.
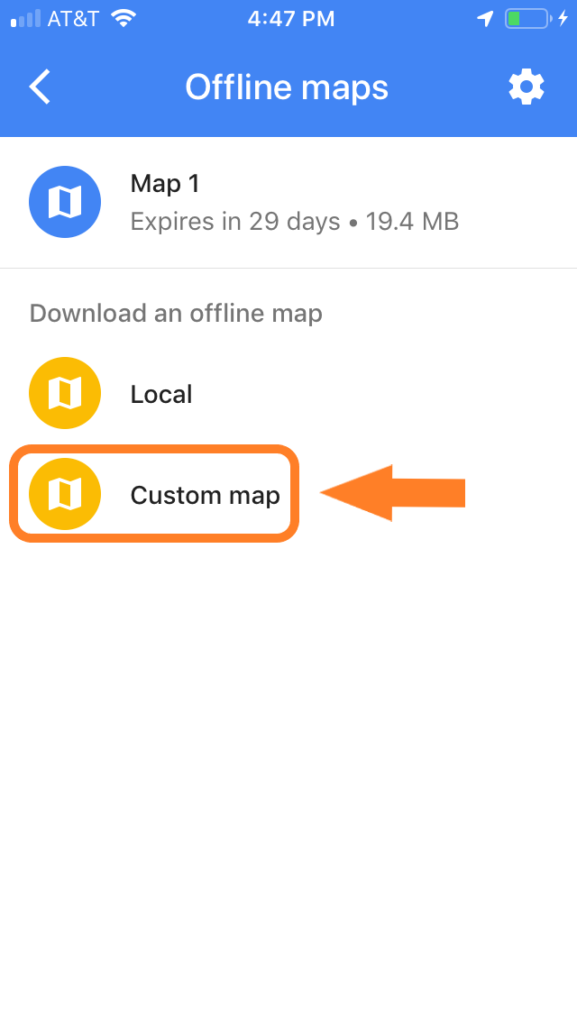
3 – Tap on the Local or Custom Map Button. For this demonstration use the Custom Map Button this will allow you to zoom in and out the Local Button will take you to your current location and give you a default quadrant which is not scalable, but comes in handy when you want to download your immediate area fast.
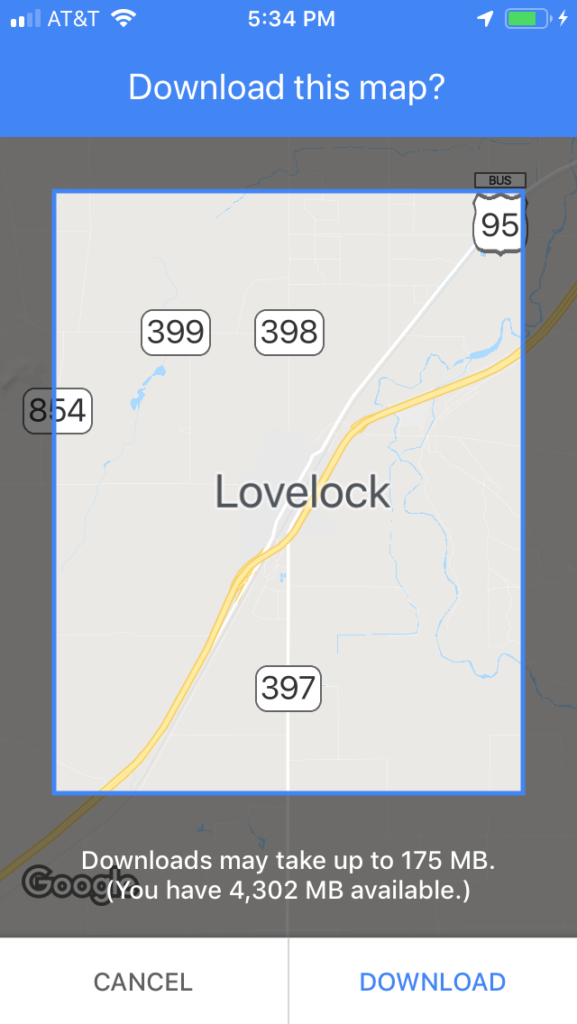
4 – Pinch and zoom the area to fine tune what you’d like to save. ( Zooming in to only what you need will conserve storage space you’re using. )
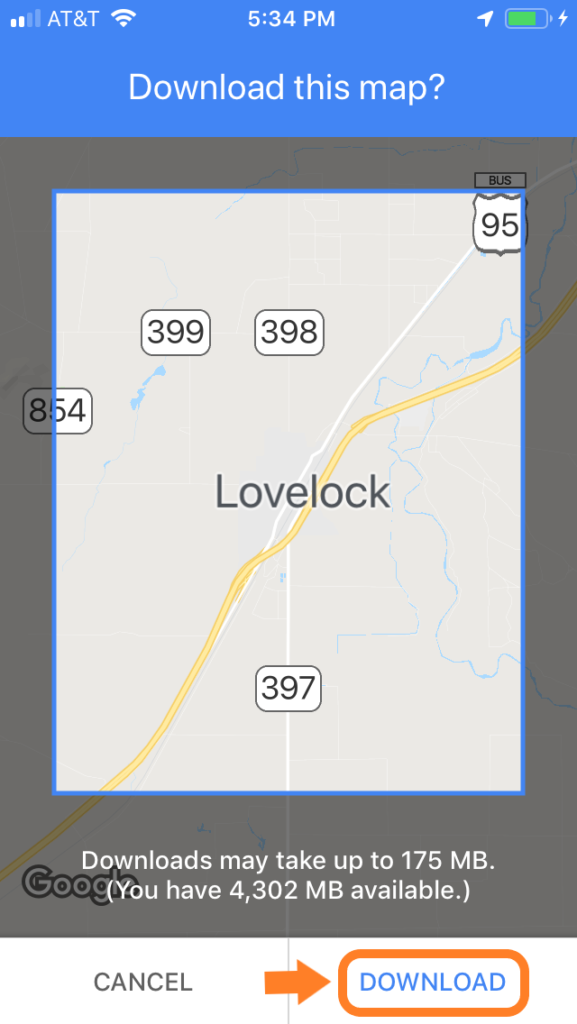
5 – Tap Download
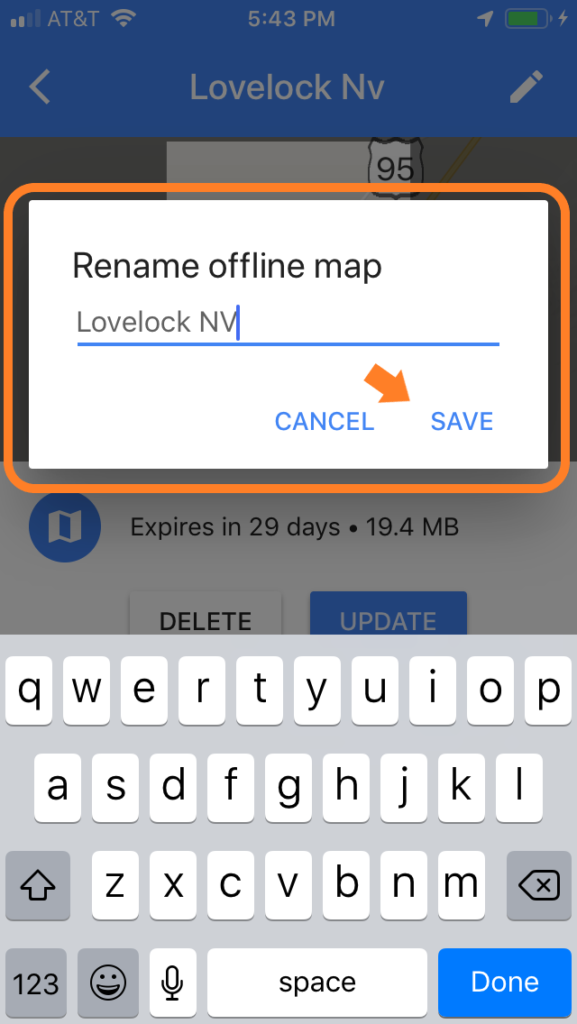
6 – In the popup menu, give your area a unique name and tap Save.
That’s it! Google Maps will save the area you have selected. You can use Google Maps in the areas you’ve saved in the following ways:
- Driving directions
- Search for points of interest, businesses, and locations in the downloaded area
- Zoom in and out for greater detail and to view points of interest in closer detail
Here’s what you can’t do with Google Maps offline:
- Walking directions
- Transit directions
Since it’s impossible to pull in road conditions, construction, and transit outages while offline, the above two features are not available for offline maps. Even so, I’ve still found it useful for zooming in and finding the closest stations when I need transit, which in most cases, will be good enough for most people, at least until you can get cellular reception or get Wi-Fi access
Google Maps saves offline maps for 30 days. After that they’ll automatically be deleted to save storage space on your iPhone. If you are traveling to the same place again, just be sure you re-download if it has been longer than 30 days. It’s also a good idea to update areas regularly and as often as you can. To update, just tap on the area you’ve saved and tap on the Update button. The selected area will update to include any changes since the last download.